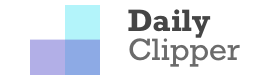我們在工作中經常會遇到這樣的場景,明明在別人屏幕上看着是藍色的大海,換到自己電腦上卻變成了青色。還有的情況是,在筆記本和顯示器上打開同一篇 Word 文檔,同樣是白色的背景,但顯示器卻有些發紅,這可能說明你的顯示器需要校色了。

為什麼要校色?
1.很多價格低廉的顯示器,雖然達到了高色域標準,但出廠時存在偏色或者白平衡不準的現象,如果不進行色彩校準會影響到內容產出。
2.多顯示器協同使用時,經常會遇到色彩不一致的情況,比如同樣顯示一張圖片,有的發紅有的發綠,所以為了統一屏幕色彩,我們也可以對屏幕進行校準。
3.即便顯示器本身的色彩足夠準確,但使用年限比較久之後也會產生老化現象,所以如果用作專業需求,推薦每年進行一次校色
4.需要注意的是,校色只能對色准進行矯正,並不能把低色域屏幕變成高色域屏幕。
校色儀選什麼品牌,買還是租?
主流的校色儀品牌有 Datacolor(德塔)和 X-Rite(愛色麗)兩種,大家對前者的品牌名可能比較陌生,但旗下的紅蜘蛛(Spyder)校色儀經常會在各種評測中看到,適用範圍非常廣。至於兩者之間如何選擇,我個人更傾向於 Datacolor(德塔),因為它上手更簡單,操作過程也比較傻瓜化,適合大多數普通用戶使用。而相比之下,愛色麗更專業一些,適合有一定色彩敏感度,同時動手能力較強的用戶。
Datacolor(德塔)旗下的 Spyder 校色儀有兩個版本,一個是我們常聽的紅蜘蛛(SpyderX Elite),另一個是藍蜘蛛(SpyderX Pro)。兩者的定位不同,價格也不同,藍蜘蛛相當於標準版,紅蜘蛛則是專業版,不過兩個版本的硬件其實完全一致,只是對應的軟件功能有所區分。下圖是兩者的具體差異,對於大多數台式機和筆記本用戶來說,它們均可以滿足基礎的校色需求。

個人認為,如果你經常有校色需求,想隨取隨用的話,可以花費 600 元出頭自己購入一台藍蜘蛛校色儀。而如果你只是覺得自己的顯示器色彩不準,想一勞永逸解決問題,那在網上租賃是更好的選擇。
租賃渠道當然是在萬能的淘寶,非常多店鋪都提供了這種服務,他們的收費標準也比較合理。以我選擇的這家店鋪為例,租一台紅蜘蛛校色儀,店家給出的價格是簽收后第 3 天寄回需要花費 70 元,此外,我還額外支付了 1100 元押金。

需要注意的是,校色儀的準確度也會受到使用次數的影響,越新的產品準確度越高,所以我們在租賃時盡量和店家提出要租借新款。
校色過程
1. 收到校色儀后需要注意什麼?
收到校色儀后,別忘記檢查硬件是否有損壞,這涉及到押金的去留。
開箱后,你就可以看到紅蜘蛛的硬件部分了,它的體積比較小,由校色儀鏡頭和保護蓋兩部分構成。

打開保護蓋,你會發現鏡頭外有一圈薄薄的黑色海綿,校色時可以起到隔絕外界光線的作用。

校色儀工作時,需要將 USB 線連接至電腦主機,同時,保護蓋會充當配重塊,用以固定校色儀的位置。

前面我們說過,紅蜘蛛和藍蜘蛛在硬件上是一致的,區別它們的是軟件版本,所以店家出租時也會提供對應的序列號,以供安裝時進行激活。比如我收到的這台,店家就把序列號直接貼在了機身上。
除此之外,店家還會提供一個操作指南,步驟非常詳細,所以我們無需擔心操作問題。
2. 安裝校色軟件
首先到 Datacolor 官網下載對應的軟件,之後按提示安裝。
網址:Spyder 校色儀軟件下載

安裝時選擇簡體中文(Chinese PRC),安裝后打開軟件按提示輸入序列號進行激活。

3. 顯示器屏幕分析
我們在評測中常常會看到對屏幕色域色准進行分析,紅蜘蛛也提供了這樣的功能,在校色之前,我們可以先了解一下自己的屏幕素質。
打開紅蜘蛛軟件,在右下角菜單中選擇“顯示器分析”

紅蜘蛛可以對多項指標進行多項分析,我這裡只勾選了“色域”“亮度與對比度”和“色彩精細度”,也就是色准。感興趣的話,你也可以測試其他項目。

點擊開始測試之後,按提示將校色儀放到指定區域。最好在全黑的環境下測試,以免受到外部光線的干擾。(我這裡為了拍照方便開燈了)

測試結果如下,可以發現我這台 AOC 顯示器覆蓋了 98% sRGB 色域,但我在使用中感覺到發色有點偏紅,時間久了會很刺眼,所以很有必要進行校色。

4. 顯示器校色
顯示器校色比顯示器分析的步驟要更多一些,以下為具體步驟。
回到紅蜘蛛軟件首頁,選中“校準我的顯示器”,然後點擊“前進”下一步操作。

按以下要求對顯示器進行相關設置,首先盡量在黑暗環境下進行校準,然後直接將顯示器恢復默認的出廠設置即可。

選擇相應的顯示器類型。

按提示勾選相應的功能,只勾選亮度也可以。

按照紅蜘蛛軟件的提示,選擇相應的背光技術。
如果你的顯示器為普通的高色域屏(比如 100% sRGB 或者 72%NTSC),選擇“標準 LED”即可。如果你的顯示器為廣色域屏(比如 90% 以上的 Adobe RGB 色域、或者 90% 以上的 P3 色域),選擇“寬屏 LED”即可。
其實大多數需要校色的都是 sRGB 或者 NTSC 色域的顯示器,而 Adobe RGB 和 P3 色域顯示器往往定位專業,售價也很昂貴,本身的色彩素質就很出色,很多還自帶有出廠校色。

工作流程選擇“漸進式助手”

下圖的標準設置默認即可,但需要對高級設置進行修改。

進入高級設置,第一項無需改動,
然後關閉環境光亮度,以避免外部環境光的影響,
最後灰階平衡校準選擇更好。

下圖為調整色溫環節,一般恢復出廠設置后就無需改動了。

按下圖固定校色儀位置,開始校色。

校色過程中,按提示對亮度進行數次調節,通過顯示器上的 OSD 菜單即可操作。
校色完成後,點擊保存即可把 ICC 配置文件寫入系統。

點擊切換,預覽校色前後的變化。如果你的顯示器偏色嚴重,你會發現很明顯的差異。

校色后,我這台 AOC 顯示器發紅的現象好了很多。可以看出之前灰色的菜單按鈕已經變成了粉色,而校色后恢復了很多。

加載 ICC 色彩配置文件
使用紅蜘蛛校色完成後,紅蜘蛛軟件會承擔起色彩管理的工作,但我使用時效果並不好,經常會出現加載失敗的情況。所以為了方便,我們最好交由 Windows 系統來讀取,這樣卸載軟件后也可以正常使用。
紅蜘蛛生成的 ICC 配置文件保存在了 C:WindowsSystem32spooldriverscolor 目錄下,你可以備份一份,重裝系統后也可以重新應用。

在 Windows 系統中搜索並打開顏色管理。

在設備選項卡中,選擇你的顯示器

然後點擊添加,加載紅蜘蛛生成的 ICC 配置文件。為了對比校色前的效果,同時也可以把 sRGB IEC61966-2.1(默認配置文件)添加至顯示器中。

切換到高級選項卡,如果你發現“使用 Windows 顯示器校準”沒有被勾選,說明系統還沒有應用 ICC 配置文件。

之後我們繼續選擇“更改系統默認值”,你會發現又打開了一個一模一樣的窗口……Windows 的操作邏輯就是這樣一言難盡。
同樣切換到“高級”選項卡,勾選“使用 Windows 顯示器校準”,此時顯示器會相應發生變化,說明系統已經應用 ICC 配置文件。

之後,在系統顯示設置中,你會發現多出一項顏色配置文件菜單,這也就意味着你可以脫離紅蜘蛛軟件,直接用 Windows 系統進行色彩管理了,至此大功告成。