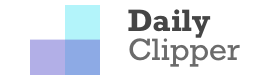最近Windows 11系統的升級量似乎有些起色,因為藍點網微信公眾號最近收到的諮詢比前段時間明顯增多。多數用戶關心的都是沒有TPM模塊的情況下怎麼升級 , 這個藍點網此前已經發過很多教程不過也值得再提下。
因為如果是全新安裝的話使用Rufus刻錄U盤引導鏡像可以直接跳過TPM檢測 ,所以比手動改文件要方便些。
Rufus使用的跳過方法和藍點網之前提到的相同,只不過 Rufus 直接修改文件幫助不需要用戶再去手動修改。
升級系統繞過方法:
下載鏡像文件后使用文件資源管理器掛載鏡像,在當前系統升級的話直接點擊鏡像根目錄的Setup.exe即可。
此時檢測程序會彈出你的硬件不受支持,此時不要直接關閉對話框先放着,讓我們進入C盤找到緩存文件夾。
![[技巧]使用Rufus刻錄U盤啟動鏡像直接跳過Windows 11 CPU/TPM限制](https://dailyclipper.net/wp-content/themes/justnews/themer/assets/images/lazy.png)
進入C盤後點擊頂部的查看、顯示、勾選隱藏的文件,此時C盤自動出現$WINDOWS.~BT/Sources文件夾。
小提示:Windows 10 顯示隱藏文件>查看>選項>顯示隱藏的文件 ,有個隱藏受保護的系統文件無需勾選。
在Sources文件夾里找到 appraiserres.dll 文件點擊重命名並完整複製名稱 , 複製后直接將這個dll文件刪除。
![[技巧]使用Rufus刻錄U盤啟動鏡像直接跳過Windows 11 CPU/TPM限制](https://dailyclipper.net/wp-content/themes/justnews/themer/assets/images/lazy.png)
然後點擊文件夾旁邊的空白處新建文件夾名稱粘貼 appraiserres.dll ,有這個空文件夾就可以繞過TPM檢測。
![[技巧]使用Rufus刻錄U盤啟動鏡像直接跳過Windows 11 CPU/TPM限制](https://dailyclipper.net/wp-content/themes/justnews/themer/assets/images/lazy.png)
![[技巧]使用Rufus刻錄U盤啟動鏡像直接跳過Windows 11 CPU/TPM限制](https://dailyclipper.net/wp-content/themes/justnews/themer/assets/images/lazy.png)
操作完成後在安裝程序里點擊上一步然後重新點擊下一頁,此時系統檢測會直接通過不會再顯示硬件不兼容。
![[技巧]使用Rufus刻錄U盤啟動鏡像直接跳過Windows 11 CPU/TPM限制](https://dailyclipper.net/wp-content/themes/justnews/themer/assets/images/lazy.png)
全新安裝系統繞過方法:
準備個8GB的U盤然後下載Rufus最新版以及Windows 11 鏡像文件,使用Rufus加載鏡像后刻錄U盤來引導。
Rufus主界面有個鏡像選項,我們點擊no TPM 2.0這個,然後點擊開始按鈕即可將鏡像文件自動刻錄到U盤。
刻錄完成後使用這個U盤進行裝機也會自動繞過檢測,Rufus操作方法是將appraiserres.dll替換為空文件夾。
與上面刪除改文件夾的方法是類似的,本質目的都是讓這個用於檢測的程序失效所以就可以繞過微軟的限制。
![[技巧]使用Rufus刻錄U盤啟動鏡像直接跳過Windows 11 CPU/TPM限制](https://dailyclipper.net/wp-content/themes/justnews/themer/assets/images/lazy.png)
![[技巧]使用Rufus刻錄U盤啟動鏡像直接跳過Windows 11 CPU/TPM限制](https://dailyclipper.net/wp-content/themes/justnews/themer/assets/images/lazy.png)