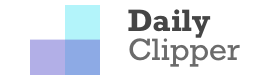出於安全方面的考量,Windows 11 提高了系統的最低硬件標準。除了最受關注的 TPM 2.0 規格和處理器要求之外,還對 UEFI 啟動提出了新的要求,以及需要在 GPT 分區格式中進行安裝(Windows 11 不再支持 MBR 方式啟動)。如果你的設備並不符合 Windows 11 系統中的最低硬件標準,那麼通過本文可以輕鬆繞過這些限制。

本文分享的小技巧,能夠讓你在沒有任何 TPM 的情況下升級到 Windows 11。微軟提供了一種方法,將 TPM 的要求從 2.0 降到了 1.2,我們的方法在沒有任何 TPM 的情況下也能工作,而且還放寬了其他要求,如內存大小、UEFI 和 MBR。
步驟一:創建註冊表修改
準備好安裝介質后(在另一台電腦上),打開記事本,粘貼下面的文字,把這個文件保存為“bypass.reg”,放在作為 Windows 11 安裝介質的可啟動USB閃存盤上。你也可以只把這個文件單獨放在一個單獨的 U 盤上,Windows 安裝環境會把它顯示為額外的驅動器。
Windows Registry Editor Version 5.00
[HKEY_LOCAL_MACHINESYSTEMSetupLabConfig]
“BypassTPMCheck”= dword:00000001
“BypassSecureBootCheck”= dword:00000001
“BypassRAMCheck”= dword:00000001
“BypassStorageCheck”= dword:00000001
“BypassCPUCheck”= dword:00000001
步驟二:從安裝介質 U 盤啟動
現在,只需從那個USB閃存驅動器啟動,運行Windows 11設置,並繼續進行,直到你遇到屏幕上寫着“這台電腦不能運行Windows 11”。在這裡,點擊嚮導的“返回”按鈕(窗口的左上方),這將帶你回到前一個屏幕。
![[技巧]如何在不兼容設備上成功安裝Windows 11系統](https://dailyclipper.net/wp-content/themes/justnews/themer/assets/images/lazy.png)
步驟三:調用一個命令提示符
在你的鍵盤上按“Shift + F10”。這將打開一個命令提示符窗口。輸入“regedit”並點擊回車。
![[技巧]如何在不兼容設備上成功安裝Windows 11系統](https://dailyclipper.net/wp-content/themes/justnews/themer/assets/images/lazy.png)
步驟四:讓註冊表編輯器部署你製作的註冊表文件
打開註冊表編輯器,讓它導入一直在你的U盤上的“bypass.reg”文件。
![[技巧]如何在不兼容設備上成功安裝Windows 11系統](https://dailyclipper.net/wp-content/themes/justnews/themer/assets/images/lazy.png)
![[技巧]如何在不兼容設備上成功安裝Windows 11系統](https://dailyclipper.net/wp-content/themes/justnews/themer/assets/images/lazy.png)
![[技巧]如何在不兼容設備上成功安裝Windows 11系統](https://dailyclipper.net/wp-content/themes/justnews/themer/assets/images/lazy.png)
步驟五:繼續安裝
這就可以了。關閉所有的窗口,繼續安裝。關閉所有窗口,然後繼續安裝。
![[技巧]如何在不兼容設備上成功安裝Windows 11系統](https://dailyclipper.net/wp-content/themes/justnews/themer/assets/images/lazy.png)
Windows 11的安裝介質,就像之前的 Windows 10 和 Windows 8 一樣,本質上是一個可啟動的 Windows 環境的“live CD”,其唯一的目的是安裝 Windows,或試圖修復你的 Windows 安裝。
從邏輯上講,這個環境需要用於此類修復的工具,包括註冊表編輯器和命令提示符。它也有自己的 Windows 註冊表,告訴它如何去安裝 Windows。
有了這個註冊表 MOD,你就會使安裝程序忽略多個系統要求,滿足,包括“TPM檢查”,它檢查是否符合TPM 2.0兼容模塊(或固件TPM),是否符合安全啟動(及其對禁用CSM的依賴)。
繞過 TPM 和其他硬件要求
啟動 Windows 11 更新軟件,在做了一些更新檢查后,你會看到一個屏幕“這台電腦目前不符合Windows 11系統要求”。
![[技巧]如何在不兼容設備上成功安裝Windows 11系統](https://dailyclipper.net/wp-content/themes/justnews/themer/assets/images/lazy.png)
現在打開文件夾“C:$WINDOWS. ~ BT/Sources”,尋找文件“appraiserres.dll”,刪除該文件。確保刪除正確的文件,那個文件夾里有幾個“appraiser”文件。
![[技巧]如何在不兼容設備上成功安裝Windows 11系統](https://dailyclipper.net/wp-content/themes/justnews/themer/assets/images/lazy.png)
回到 Windows 11 更新程序(不需要重啟),點擊”返回”,和”下一步”,完成。
![[技巧]如何在不兼容設備上成功安裝Windows 11系統](https://dailyclipper.net/wp-content/themes/justnews/themer/assets/images/lazy.png)