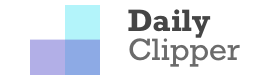Windows 11 22H2已經不支持跳過微軟賬戶登錄步驟了,也就是說安裝時需要聯網才行,此外硬件要求沒變,特別是TPM。在這篇文章里,小編就來介紹一下如何從安裝鏡像文件入手,來跳過這些限制。並且還介紹一種可以製作純凈且最新版的Windows
11安裝U盤的方法。
製作無硬件限制無需登錄微軟賬戶的Windows 11安裝U盤
怎麼樣製作一個沒有硬件限制,而且在安裝的時候可以無需登錄微軟賬戶的Windows 11安裝U盤呢?首先,我們需要準備三個東西。① 8G以上U盤一個。 ② Windows 11 安裝鏡像文件。 ③ Rufus軟件一個。
其中Windows 11最新安裝鏡像文件可以在這個地址下載:https://www.microsoft.com/zh-cn/software-download/windows11/。
Rufus請前往官網下載:
https://rufus.ie/

圖1 下載Windows 安裝鏡像文件
一切準備就緒,咱來創建一個可以去除硬件限制且支持本地賬戶登錄的window 11 安裝U盤。需要注意的是,U盤中如果有資料請先另存,以下操作將格式化U盤。

圖2 Rufus
接入U盤,運行Rufus,接下來按步驟走就是了。
步驟一:設備選項中選擇正確的U盤設備,千萬別選錯了。
步驟二:引導類型選擇“鏡像文件”,然後再點旁邊的“選擇”按鈕瀏覽選擇下載好的Windows 11鏡像文件。
步驟三:可選設置卷標,其它選項默認即可。
步驟四:點擊開始。
步驟五:在彈出的Windows 自定義安裝里選擇第一及第二項(也就是去除硬件要求以及去除安裝時微軟賬戶登錄)。

圖3 自定義安裝選項
點擊OK按鈕后就可以製作一個可以去除硬件限制且支持本地賬戶登錄的window 11 安裝U盤。
不要夾雜私貨 製作純凈本Windows 11安裝U盤
有許多網友都遇見過,剛剛全新安裝的系統,一進桌面就看到有些流氓軟件或者奇奇怪怪的鏈接在裡邊,那是因為你的Windows安裝鏡像文件被動了手腳。如果你的電腦符合硬件要求,且可以聯網正常登錄微軟賬戶的話,那麼微軟官方出品的Windows 11U盤安裝製作程序就能讓你簡單的擁有一個微軟原版的、無修改、最新版的Windows 11安裝U盤了,不用擔心下載的U盤鏡像文件被夾雜私貨。
製作步驟:同樣的,準備一個大於8G的U盤,然後下邊的鏈接中下載“創建Windows 11安裝”工具,然後運行(需聯網操作),接着按下邊的步驟走,就能製作一個純凈版且最新版的Windows 11安裝U盤了。

圖3 同意協議

圖4 選擇語言和版本

圖5 選擇U盤

圖6 選擇正確的U盤

圖7 開始製作
總結
怎麼樣,你體驗上了Windows 11 22H2了么?小編建議這次的版本更新還是來個全新安裝操作吧,有網友反映升級操作遇到了一些莫名其妙的問題。製作一個安裝U盤,全新安裝,費點時間就能帶來更好的體驗,何樂而不為呢?不說了,小編裝系統去了。