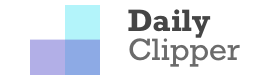Windows的設備管理器,仍然是非常重要的管理PC上的硬件和驅動或排除故障的默認程序,而現在它在Windows 11上有一些小的改進。如果你的驅動程序有問題,或者計算機製造商希望你從他們的網站上安裝驅動程序,有一種方法可以手動加載驅動程序。

要做到這一點,你可以使用設備管理器,並導航到有驅動程序的計算機存儲器路徑,而不是使用OEM提供的安裝程序包。這在某些情況下是必要的,用戶可以通過點擊屬性窗口中的”驅動程序”選項卡手動加載驅動程序,然後點擊”更新驅動程序”按鈕。

要手動更換驅動程序,我們需要從”我的電腦上的可用驅動程序列表”中挑選軟件包。這可以通過設備管理器右下角的”從磁盤安裝”按鈕訪問一個對話框。在Windows 10或更早的版本中,當你瀏覽”從磁盤安裝”等菜單時,設備管理器的默認位置被設置為A:。

圖為Windows 10的驅動安裝對話框,注意這個時候上面的圖標依然有軟盤。
根據2014年發表的一篇針對Windows Vista的博文,A和B通常是為軟盤驅動器保留的。如果你的電腦沒有軟盤驅動器,那麼設備管理器使用A:位置就沒有意義了。
微軟花了一段時間才發現,A:/的分配到了現在已經毫無意義,因為軟盤驅動器的時代早已經過去了。這一點已經在Windows 11 Build 22000(穩定版)中得到了一些改進。從Windows 11開始,設備管理器不再默認為A:,即它不會要求你提供軟盤的驅動程序(就連圖標也已被替換)。
設備管理器現在可以自動檢測操作系統的驅動器,因此,如果你將下載的壓縮文件解壓到系統驅動器上的一個文件夾,你可以很容易地找到驅動程序包。

到了Windows 11,軟盤和A:路徑都已經消失不見
正如一些用戶所指出的,Windows 11仍然支持古老的軟盤,包括5.25英寸的軟盤。如果你有一個古老的軟盤,你仍然可以把它連接到Windows 11設備上,它依然會被操作系統識別。
此外,設備管理器現在允許你在設備旁邊查看驅動程序,通過新的”按驅動分類的設備”、”按類型分類的驅動”和”按設備分類的驅動”規則來列舉,因此你可以輕鬆地讓用戶查看、安裝和刪除驅動。
還有一個新的”添加驅動程序”按鈕,可以早所有支持的設備上添加和安裝新的驅動程序。這些變化應該能使驅動的管理更容易、更直觀。