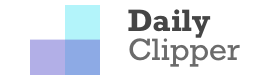微軟正式推送Windows 11更新,符合條件的PC都可以直接免費升級。在進入Windows 11系統之後,有一件必須要做的事情可以幫助電腦提升性能,那就是關閉VBS(虛擬化安全)功能。

·為什麼要關閉VBS?
繼Windows 10之後,微軟又在Windows 11中加入VBS功能,力求讓個人電腦擁有與商用電腦一樣的安全性。但VBS在開啟狀態下,會對PC性能產生一些負面影響。而絕大多數普通用戶其實並不需要VBS的保護,所以在安裝Windows 11、或者購買Windows 11電腦之後,第一件必須做的事情就是關閉VBS以提升電腦性能。
尤其是對於遊戲用戶來說,VBS對遊戲性能的影響較為明顯。此外在某些AMD處理器下,開啟VBS之後性能下降可能會達到28%。而在大多數硬件上,VBS對於性能的平均影響在5%左右,所以想要讓Windows 11電腦性能更為充分地釋放,關閉VBS很有必要。
·如何查看VBS狀態?
一般來說,如果是從Windows 10系統升級到Windows 11的話,那麼VBS默認是處於關閉狀態,此時不需要執行關閉VBS的操作。而如果是重新安裝系統、或者是直接購買Windows 11電腦的話,就需要檢查VBS是否處於關閉狀態。
那麼如何查看呢?
最簡單的方法是打開搜索欄,輸入info,之後點擊系統信息應用即可。

打開系統信息頁面,靠下方有一項”基於虛擬化的安全性“,這裡會顯示VBS目前的狀態。

如果VBS顯示”未啟用”,那麼就不需要做任何事情。如果它顯示”正在運行”,那麼請繼續看下面的關閉方法。
·如何禁用VBS?
總體來說,禁用VBS的方法有兩種:
方法一:開始菜單中打開設置面板——搜索關鍵詞“內核隔離”並點擊——內存完整性點選關閉——重啟電腦。
詳細步驟請參考下面三張圖片:



方法二:鍵盤組合鍵“Windows+R”打開運行對話框——輸入regedit並點擊確定打開註冊表——通過左側位置導航找到“HKEY_LOCAL_MACHINE/SystemCurrentControlSetControlDeviceGuard”——將“EnableVirtualizationBasedSecurity”選項中的DWORD值設置為0——重啟電腦。

·結語
VBS功能主要是可以防止黑客在用戶電腦系統上與受信任的應用程序和驅動程序一起運行惡意代碼,因為它將無法通過代碼完整性檢查。因此對於大多數普通用戶來說,這個功能其實並不太需要。但如果不關閉VBS,那麼電腦性能將會受到一定程度的影響,所以筆者還是建議大家關閉這項功能。