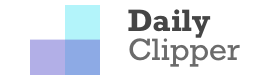Windows SubSystem for Android(WSA)模塊無疑是 Windows 11 系統中最令人期待的新功能,不過從初期的測試結果來看微軟還需要對其進一步打磨。初期只有 50 款亞馬遜 AppStore 供用戶選擇,本文介紹一個簡單的技巧,允許用戶無需加入 Beta 頻道就能在 Windows 11 上側載 Android 應用程序。

微軟官方已經證實,美國地區的 Windows Insider 成員在 Windows 11 系統中可以從亞馬遜 AppStore 下載和安裝 Android 應用程序。不過,Windows 11 的 WSA 系統是分階段推出的,所以當 Store 應用程序沒有更新時,亞馬遜 AppStore 可能不會下載。
符合條件的英特爾、AMD 和高通處理器設備均可以安裝 WSA 模塊。此外,在 Windows 11 上側載 Android APK 至少需要 8GB 的內存,而為了在支持的設備上獲得最佳體驗,建議使用 16GB 的內存。
通過側載方式,用戶可以不需要藉助 Google Play Store 運行 Android 應用程序。它還可以讓你安裝和使用你無法通過亞馬遜、Google 或三星等應用商店找到的移動應用程序。
適用於 Windows 的 Android 子系統的偉大之處在於,它可以讓你安裝幾乎所有的 Android 應用,而無需對設備設置進行修改。這個過程類似於在手機上側載應用程序,但你應該熟悉命令提示符。
在本指南中,我們將談論使用命令提示符在 Windows 11 上側載應用程序的最簡單方法。該方法很容易操作,讓我們來看看它是如何工作的。
在開始之前,請確保你已經下載了你想在設備上安裝應用程序的 APKs。在本文中,我們選擇安裝從 APKMirror 下載的 Brave 瀏覽器。
1. 從這裡下載 Windows Subsystem for Android
2. 以管理員權限打開 PowerShell
3. 輸入 Add-AppxPackage <文件路徑>(要獲得 WSA 的路徑,請右擊它並選擇“複製為路徑”,然後將其粘貼到上述命令中)
4. 前往 Google 網站,下載Android SDK Platform-Tools。
5. 將 Android SDK Platform-Tools 解壓到您選擇的文件夾中。
6. 打開 Windows Search,然後輸入“Windows Subsystem for Android”,點擊它
7. 在“Windows Subsystem for Android”中,向下滾動並打開“開發者模式”
8. 點擊“文件”,獲得 IP 地址。當設置頁面上的 IP 地址不可用時,就需要這個步驟。(如果你依然無法看到 IP 地址,點擊刷新並重新打開設置)
9. 一旦完成,打開命令提示符。
10. 使用 cd 命令導航到 Android SDK Platform-Tools 的文件夾。例如,如果你把工具提取到了 Downloads 文件夾中,你需要輸入 cd c:usersusernamedownloadsplatform-tools,然後按回車鍵。
11. 在命令提示符中,輸入你之前複製的 adb connect iPaddress。
12. 要安裝 APK,使用 adb install appname.apk。在這種情況下,我們使用 brave.apk(勇敢的瀏覽器),所以我們輸入以下命令:adb install brave.apk
13. 如果你正確地按照步驟操作,命令提示符中會出現一條成功信息。
你會發現該應用在你的開始菜單中列出,這些 Android 應用可以像其他應用一樣被卸載。