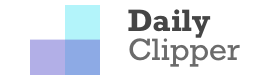在斷更幾周時間之後,今天微軟面向 Dev 頻道的 Windows Insider 項目成員發送了 Windows 11 Build 22557 預覽版更新。值得注意的是,該版本並不支持 ARM64 PC,版本分支號為 NI_RELEASE,表明 Windows 11 開發工作翻開了新的篇章。

Amanda Langowski 和 Brandon LeBlanc 寫道:“我們向 Dev 頻道中的 Insider 發布構建的分支與其中包含的功能和改進無關。今後,我們將不再指出這些分支的變化時間”。
以下是 Windows 11 Build 22557 的新內容
● 在開始菜單中已經固定的應用區域可以創建和調整文件夾
很多用戶反饋希望在開始菜單中可以自定義固定的內容,並將其整合到文件夾中,因此微軟在該版本中首次引入了該功能。只需將一個應用程序拖到另一個上面就可以創建一個文件夾。你可以在文件夾中添加更多的應用,在文件夾中重新排列應用,並從文件夾中刪除應用。而在微軟後續發布的版本中,用戶還可以命名和重命名文件夾。
● 引入 Do Not Disturb 和 Focus
微軟已經重新設計了 Windows 上的專註體驗。Do Not Disturb 使其能夠輕鬆地將通知靜音。Focus 是一種新的體驗,使每個人都能保持在當下,並最大限度地減少在 PC 上的分心。為了幫助你保持專註,Focus 與 Clock 應用集成了其他專註工具,如專註計時器和平靜的音樂。
○ Do Not Disturb
現在比以往任何時候都更容易通過“Do Not Disturb”使通知橫幅保持安靜。當你準備好查看你可能錯過的通知時,你可以在通知中心找到它們。
所有的通知都在你的掌控下。在”設置”>”系統”>”通知”下,你可以設置規則來自動打開免打擾。例如,你可以將免打擾設置為在你工作時間之外自動打開。此外,你可以設置優先通知,以控制在開啟免打擾時,來電、提醒和特定的應用程序是否會被突破。
○ Focus
用戶可以直接在通知中心啟動 Focus。操作步驟如下
1. 打開通知中心。
2. 選擇你的專註會話的時間量。
3. 按“開始專註”(Start Focus)。
專註會話啟動過程中,任務欄上的徽章關閉,屏幕上會出現專註計時器,Do Not Disturb 將被打開。
當你開始專註會話時,任務欄的徽章將關閉,任務欄中的應用程序的閃爍將關閉,專註計時器將出現在屏幕上,並且 Do Not Disturb 將打開。
Windows 中的專註與時鐘應用程序中的專註會話相整合,因此你可以播放平靜的音樂,並看到來自微軟 To-Do 的任務列表。當你的專註會話結束時,你會收到一個通知,讓你知道你的專註時間已經完成。你可以個性化你的專註體驗(設置>系統>專註)。
● 實時字幕(Live Captions)
實時字幕將幫助包括聾啞人在內的所有人,通過查看口語內容的字幕更好地理解音頻。字幕是由任何帶有音頻的內容在設備上自動生成的。字幕可以顯示在屏幕的頂部或底部,或在一個浮動窗口中。標題窗口可以調整大小,標題的外觀可以通過應用或定製標題風格來進行個性化。麥克風音頻可以包括在內,這在面對面的對話中可能會有幫助。實時字幕支持英語(美國)內容。
要開始使用,可以用WIN+Ctrl+L鍵盤快捷鍵打開實時字幕,或者從快速設置下的輔助功能彈出。第一次打開時,實時字幕將提示下載所需的語音模型,以啟用設備上的字幕。
● 改進文件管理器中的快速訪問(Quick Access)功能
微軟正在對文件資源管理器的快速訪問視圖進行更新。首先,“固定到快速訪問”除了現有的文件夾之外,也支持固定文件。固定住的文件顯示在快速訪問中最近文件上方的一個新部分。文件資源管理器中的快速訪問現在支持固定文件,並將顯示 OneDrive、SharePoint和Teams中託管的文件。
接下來,對於使用微軟賬戶或工作/教育賬戶登錄 Windows 的用戶(或將其作為輔助賬戶),Office.com 上固定文件和最近文件也將顯示在快速訪問中。固定或取消固定 OneDrive、SharePoint 和 Teams 中託管的文件的更改將同步並反映在 Office.com 和 Office 應用程序中。來自合作者的文件活動更新,如編輯和評論,顯示在磁貼視圖中,也可以顯示在詳細信息視圖中。
● 在文件管理器中查看 OneDrive 存儲
當導航到 OneDrive 文件夾時,在文件資源管理器中顯示的 OneDrive 存儲。ALT-TEXT:當導航到 OneDrive 文件夾時,文件資源管理器中顯示的 OneDrive 存儲。
● 新的觸控手勢
此版本包括 5 個新的觸摸手勢,使其更容易和更快地在 PC 上用觸摸來瀏覽 Windows 11。
○ Swipe to invoke and dismiss Start
用手指從任務欄中間輕掃,以調用“開始”菜單,並向下輕掃以取消它。
○ Swipe between Pinned/All apps and Recommended/More on Start
在開始菜單的“Pinned”(固定)區域,從右往左滑動可以訪問所有應用,從左往右滑動可以返回“Pinned”區域。相同的手勢也適用於 Recommended/More。
○ Swipe to invoke and dismiss Quick Settings:
從任務欄右側底部往上滑動可以呼出 Quick Setting,向下滑動可以取消它。
○ Swipe to invoke and dismiss Notification Center
從屏幕右側往左滑動可以調用通知中心
○ Full screen gripper
在全屏觸摸的應用程序和遊戲(如紙牌)中,如果你從屏幕的邊緣輕掃,就會出現一個夾子。這個功能的設計是為了在你不小心刷到邊緣的時候讓你留在應用中。如果你需要訪問邊緣的內容,只需在夾持器上再刷一下。
值得注意的是,這些手勢在左利手和右利手觸控上是相反的。
● 改進 Snap 布局
微軟增加了一種新的方法,可以將窗口快速進入 Snap 布局,在觸摸和鼠標上都能很好地工作。要試用它,只需將一個窗口拖到屏幕頂部以顯示 Snap 布局,將窗口放在一個區域的頂部以選擇合適的布局,然後使用 Snap 輔助來完成布局的構建。
除此以外,微軟還改進了 snap assist 功能,使其在布局中的各區之間無縫銜接,以獲得愉快的端到端 Snap 體驗。
● 更具可持續性的電源設置和建議
睡眠和關閉屏幕的默認值已經更新,以減少能源消耗和碳排放,當PC閑置時。微軟還將提供節電建議,幫助那些將睡眠和屏幕關閉設置為“從不”的用戶減少碳排放。
對默認“睡眠”和“關閉屏幕”設置的改變,只有那些使用此版本或更高版本清潔安裝Windows 11的用戶才能看到。如果你故意將“睡眠”或“關閉屏幕”設置為“從不”,請讓我們知道原因,特別是如果睡眠沒有達到預期的效果。我們仍在研究”功耗和碳排放”選項鏈接的內容–請關注未來的更新。
● 在 Microsoft Edge 中使用 Narrator(講述人)功能瀏覽網頁提供更多改進
Build 22509 中對 Narrator 和 Microsoft Edge 綜合改進的基礎上,微軟一直在努力對使用 Microsoft Edge 和 Narrator 瀏覽網頁進行更多改進。具體來說,在瀏覽網頁時,會提供更多有用的信息,瀏覽對話框更自然,編輯文本現在應該更可靠。
在瀏覽網頁時,你可以讓 Narrator 讀取當前項目(例如,當前頁面、當前時間等),當你需要對網頁上的表格進行排序時,Narrator 會公布你所選擇的排序順序(例如,升序、降序)。
微軟還使了解樹狀視圖控件中的項目被選中時的情況以及了解這些是列表的一部分時的複選框的狀態變得更加簡單。微軟還改進了鏈接導航,你會發現,在網頁上用標籤瀏覽鏈接並按下回車鍵,總能把你帶到鏈接的目的地。
當你在網頁上遇到一個對話框時,Narrator將幫助你在對話框中保持注意力,防止導航到對話框後面的內容。這項改進目前在微軟Edge Canary構建中可用。
最後,當你在網絡上編輯文本時,敘述者有一些改進。首先,如果你在一個表單字段上刪除文本,Narrator將讀取被刪除的字符,如果你需要用Control + X剪切一大組文本,Narrator 將確認文本已被剪切。
● 任務管理器重新設計和效率模式
微軟已經更新了任務管理器的設計,以配合新的 Windows 11 設計原則。這包括一個新的漢堡包式導航欄和一個新的設置頁面。每個頁面都有一個新的命令欄,可以訪問常用操作。我們也很高興為任務管理器帶來了深色主題,並將自動匹配在設置應用程序中配置的全系統主題。
去年 4 月,微軟在任務管理器中試驗了一個名為“生態模式”(Eco mode)的新功能,微軟將以一個新的品牌名稱將其帶回來:效率模式(Efficiency mode)。當你注意到一個應用程序消耗了大量資源,並希望限制其消耗,從而使系統優先考慮其他應用程序,這將導致更快的前台響應和更好的能源效率時,這個功能很有幫助。
你可以通過點擊進程頁面的命令欄或右鍵點擊進程來應用效率模式。你只能對單個進程應用效率模式,而不能對整個組進程應用。 如果該選項是灰色的,這通常意味着它是一個核心的Windows進程,對它進行節流可能會影響系統的性能。效率模式的進程將被標記為一個新的葉子圖標,我們還為暫停的進程引入了新的暫停圖標,以表明該進程處於暫停模式。
● 引入一個新的 PowerShell 模塊來提供語言和語言相關的功能
這個新的 PowerShell 模塊允許用戶輕鬆地添加語言和相關的語言功能,並使用 PowerShell 提示來管理設置,如系統首選用戶界面語言、系統地域、輸入法(鍵盤)、地域、語音識別器、用戶首選語言列表。這些命令與現有的國際 PowerShell 模塊一起工作,為用戶提供對PC上UI語言的各種元素的控制。
注意:要運行安裝和設置命令,你必須以管理員身份運行 PowerShell。
注意:請重新啟動或退出並重新登錄以使更改生效。一旦你重新登錄,請通過”設置”>”時間和語言”>”語言和地區”改變你的Windows顯示語言(WDL),以改變PC上的用戶界面語言。您也可以通過使用國際模塊命令(Set-WinUILanguageOverride )改變您的WDL。