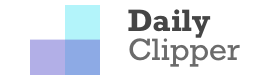微軟上線Windows商店已經好些年了,但很多朋友依然不會選擇到Windows商店中安裝軟件。其中的一個原因,就在於商店安裝的軟件應用不好管理——用戶甚至找不到這些軟件應用的安裝目錄,想要提取或者修改什麼東西,連軟件目錄都找不到在哪!
但既然軟件安裝到了系統中,它就一定是在某個位置的。今天,就以Windows 11為例,為大家扒一扒Windows商店的軟件應用安裝在什麼目錄吧。
首先,我們需要開啟系統盤,一般是C盤,找到“Program Files”目錄。

接着,在文件資源管理器的頂欄當中,點擊“…”功能按鈕,在彈出的菜單中選擇“選項”。

然後,在文件夾選項的窗口當中,切換到“查看”選項卡,在其中找到“隱藏文件和文件夾”的選項,選擇“顯示隱藏的文件、文件夾和驅動器”,並點擊確定或者應用。

這時候,我們就可以找到“WindowsApps”的文件夾了。雙擊進入這個文件夾,會彈出授權窗口,選擇繼續。

隨即,會發現其實還是沒有權限訪問這個文件夾,我們需要一些操作,才能獲得授權。點擊提示框中的“安全選項卡”,我們可以看到一個“WindowsApps屬性”的彈窗,點擊“高級”。


在彈出的“WindowsApps的高級安全設置”窗口中,找到所有者的選項,點擊“更改”。

下一步,則是在“選擇用戶或組”的彈窗中,點擊“高級”。

之後,在彈出的窗口中點擊“立即查找”。

很快,搜索結果中就會出現很多用戶名了。選擇你當前登錄電腦的用戶名,點擊“確定”。

界面會返回到之前的窗口,輸入框中應該已經出現了你的用戶名,繼續點擊“確定”。

觀察到“WindowsApps的高級安全設置”當中的所有者是你的用戶名后,點擊“確定”。

一切準備妥當后,再進入WindowsApps的文件夾,就可以訪問其中的文件了!這裡面所存放着的,就是通過Windows商店安裝的軟件應用的文件了!

總的來說,訪問Windows商店安裝應用軟件的目錄還是比較繁瑣的,如果你有這方面的需求,不妨參考一下本文吧。