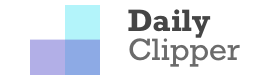Windows 11 最強功能終於來了,Android軟件真的可以隨便下!當時有不少差友在評論區里留言說為啥不發教程,這不,Windows 11
安裝任意Android應用詳細教程來了!在教程正式開始前,世超想先友情提醒下:由於這次微軟只是在美區 Beta
版的系統中上線了這個功能,所以原則上國內正式版、Beta 版和 Dev 版的 Windows 11 用戶要想用上這功能還得再等等。

儘管以下教程可以無視你的 Windows 11 系統是什麼版本,但是考慮到這功能目前還處於測試期間,所以我僅推薦那些不怕遇到 Bug 的差友嘗試。
OK,友情提醒完畢,正文正式開始。
差友們把系統升級到 Windows 11 后,首先需要在自己電腦安裝一個名為 “ Windows Subsystem for Android? with Amazon Appstore ” 的東西。

它包含兩個軟件,分別是 Windows Subsystem for Android 和 Amazon Appstore。
其中 Windows Subsystem for Android( 下面簡稱 WSA )相當於依附在 Windows 上的一個Android子系統,Android程序藉助這個子系統才能正常運行;

而 Amazon Appstore 就跟蘋果 App Store 還有Google Play Store 一樣,是我們下載Android軟件的地方。

如果你的系統正好是美區 Beta 版,那麼你直接在微軟自帶的應用商店就能下到 Windows Subsystem for Android? with Amazon Appstore。
如果不是,就只能通過抓包方式來下載了。
在 https://store.rg-adguard.net 這個網站,輸入 https : //www.microsoft.com/store/productId/9P3395VX91NR,然後右側選中 Slow,點擊勾號。

接着直接劃到搜索結果最下方,大小為 1GB 多的那個文件,就是我們要下載的文件。

前面的文件下載好后,接下來就是把它安裝到電腦上。

在桌面按下快捷鍵 Win+X,選中 “ Windows 終端( 管理員 ) ” 選項,調出 PowerShell 窗口。
接着輸入命令 add-appxpackage”XXX”( 引號里的 XXX 為 MSIxbundl 文件所在路徑 ),然後按下回車鍵,系統就會幫你自動把文件安裝到電腦上。

此時你會發現你的電腦已經有了 WSA 和 Amazon Appstore 這兩個軟件:

由於Android子系統嚴格來說是通過 Windows 自帶的虛擬機來實現的,所以在運行 WSA 前,我們還需要開啟 Windows 上的 Hyper-V 虛擬機功能。
差友們只需進入到 Windows 控制面板,在 “ 程序和功能 ” 選項下的 “ 啟用或關閉 Windows 功能 ” 里勾選 Hyper-V 然後重啟電腦,就能開啟虛擬機。

做完前面這一步,其實各位已經可以在自己電腦上安裝和運行Android軟件了,你只需運行 WSA,然後打開 Amazon Appstore,選擇一個軟件安裝即可。
只不過由於微軟這次只跟亞馬遜策劃了 50 個用來測試的 APP,我們能下的應用可以說是少得可憐:

要是你想要安裝任意應用,最好的辦法當然是安裝一個第三方應用商店比如酷安到Android子系統里。
接下來我就跟各位講講怎麼把酷安安裝到Android子系統。
它的原理說白了非常簡單,其實就是通過 adb 無線連接的方式把Android子系統連接電腦,然後再通過調試把酷安 apk 安裝包安裝到子系統里。
差友們先去酷安官網下載一個 apk 安裝包到電腦:
https : //www.coolapk.com/

再去Google開發者網站下載一個 adb 工具包並解壓:
https : //developer.android.google.cn/studio/releases/platform-tools?hl=zh-cn

然後在 WSA 開啟 “ 開發人員模式 ” 並記錄下它給你的 IP 地址( 不同電腦 IP 地址可能有所不同,比如我的是 127.0.0.1 : 58526 ):

接着再打開前面解壓好的 adb 工具包文件夾,在文件夾上方地址框里輸入 cmd 回車調出 cmd 界面:

在界面里輸入 adb connect 127.0.0.1 : 58526 命令行回車,等界面出現 “ connect 12 7.0.0.1 : 58526 ” 后,再繼續輸入 adb install “ XXX ” 命令行回車( 引號里的 XXX 為酷安 apk 安裝包所在路徑 )。

此時如果界面出現 Success 字樣,那就代表酷安已經成功安裝在Android子系統里了,酷安里的所有軟件你都能隨便下!

現在我的電腦已經安裝了不下幾十個應用,絕大多數軟件都能正常運行,遇到的 BUG 無非就是有些軟件偶爾會閃退或者無法登錄,總體來說問題不大。
你甚至還可以在電腦上打幾盤王者榮耀:

差友們別看前面有那麼多步驟看着有點繁瑣,如果你按照我給的方法在自己電腦上一步步操作下來其實並不難,要是遇到了問題,那就評論區見!