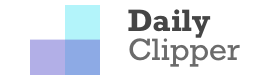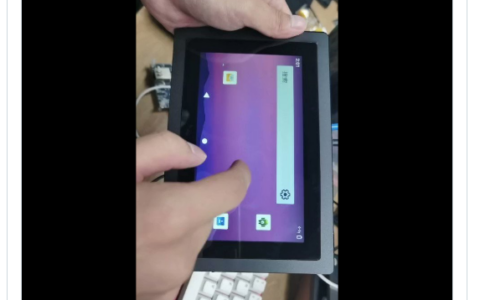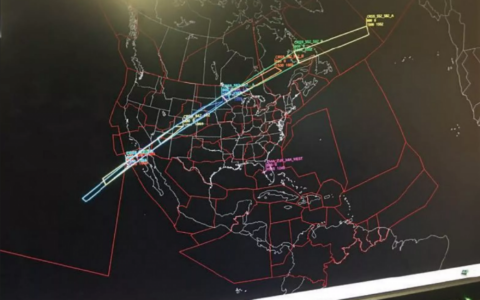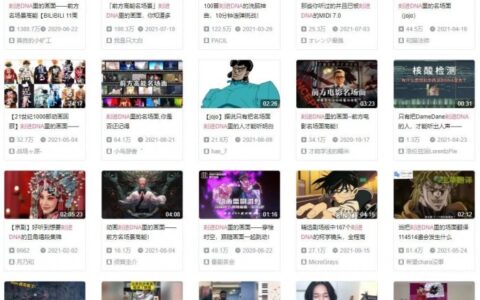雖然 Windows 11 帶來了全新外觀,但在某些方面卻是縮水了。其中最影響體驗的變化就是任務欄,不僅位置上只能固定在屏幕底部、沒有完整的右鍵菜單,而且無法再將文件或應用程序拖動到任務欄。除了這些限制之外,微軟似乎還從任務欄日曆浮出控件中刪除了一些功能。

在 Windows 10 上,您可以單擊任務欄右側的時鐘圖標來訪問日曆浮出控件。此面板與 Windows 10 的內置日曆應用程序集成,它允許您將事件添加到日曆中,該日曆在連接到相同 Microsoft/Outlook/Exchange 帳戶的設備之間同步。
● 日曆項彈窗無法再查看你的日程安排
在 Windows 11 中 ,Microsoft 已從日曆彈出窗口中刪除了事件集成,並且無法再查看您的日程。最初,用戶認為這是一個錯誤,它將在傳聞中的 2021 年 10 月發布之前修復。但事實證明,根據微軟的一份聲明,這根本不是一個錯誤。
這是一個有意的設計更改,從而引導用戶進入查看事件和其他活動的 Windows 小部件面板。一名用戶寫道:“小工具沒有你所有的日曆,而且充滿了新聞和不必要的東西。請像以前一樣提供它,因為它是完美的,您可以選擇為您在現場鏈接的任何帳戶創建事件”。

Windows 10 中會有日曆項幫助你安排日程
另一位用戶反饋道:“日曆小部件僅顯示我的 Microsoft 帳戶日曆。我也使用其他日曆,我需要一起查看它們。網絡小部件不是那麼有用,我更喜歡在日曆彈出窗口中查看我的所有事件”。

超過 1000 名用戶投票的反饋帖子中,微軟寫道:“非常感謝您向我們提供反饋。雖然我們將繼續使用您的反饋來指導此類功能的未來,但目前在 Windows 11 上,新的小部件體驗中有一個日曆選項,您可以使用它來快速查看您的個人日曆及其事件”
● 無法顯示秒
從 Windows 11 開始,當您單擊任務欄右側的時鐘圖標時,您無法查看以秒為單位的時間。微軟表示:“如果您願意,最多可以在彈出窗口中添加兩個時鐘。該選項位於設置 > 時間和語言 > 日期和時間 > 其他時鐘下。請注意,目前不支持在彈出窗口中顯示秒數,但是您對此的興趣已與團隊分享以供將來考慮”。
同樣,也不能再編輯註冊表讓任務欄中的時鐘直接顯示秒。此註冊表黑客在 Windows 10 中引入,已在 Windows 11 版本中禁用。“感謝您抽出時間分享有關此事的反饋,”該公司補充道。很抱歉,這不是 Windows 11 支持的註冊表項。”