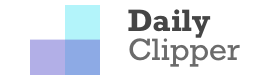Windows 11已經發布開發者預覽版了,很多朋友都通過Insider通道體驗到了這個下一代的Windows系統。和Windows
10相比,Windows 11在很多地方都發生了劇變,界面交互都煥然一新。不過這些改變是否都廣受歡迎?起碼從用戶反饋來看,Windows
11的任務欄就擁有很多槽點,今天就一起來吐槽一下吧。

Windows 11這個新任務欄被吐槽得不輕
首先我們回顧一下Windows 10的任務欄。儘管和蘋果的Dock相比,Windows的任務欄或許沒有這麼美觀,但在功能性、實用性方面,Windows任務欄可謂是好評如潮。而Windows 10的任務欄繼承了前代Windows任務欄的種種特性,除了外觀有所不同,其餘特性悉數保留。但這一切卻在Windows 11中,卻變得大為不同。
新版的Windows 11基於全新的組件構造,它的任務欄被UWP化,基於XAML構成,按理來說這將會帶來更多的先進特性。然而,人們發現Windows 11的任務欄非常難用,具體包括但不僅限於下面幾點。
·Windows 11任務欄位置被固定在底部,無法更改。之前的Windows系統,任務欄可以設置在屏幕四邊,很多用戶已經養成了任務欄在屏幕側邊或者上方的習慣。而Windows 11的任務欄只能固定在底部,儘管可以通過修改註冊表來變更位置,但一來這並不是系統默認開放的設置項,二來將任務欄移到其他地方后,點擊開始菜單仍會從屏幕下方彈出,使用上存在很多問題,這就引發了很多用戶的不滿。

通過修改註冊表把任務欄固定到屏幕上方,但彈出開始菜單的位置就錯亂了
·Windows 11任務欄右鍵菜單大縮水。點擊Windows 10的任務欄,會彈出豐富的功能選項,可以直接進行呼出任務管理器、調節窗口、調節任務欄顯示內容等操作。但在Windows 11中,在任務欄的大部分位置點擊右鍵,僅僅會顯示一個“設置”的選項,只有在開始菜單按鈕上點擊右鍵,才會呼出功能菜單。據悉,任務欄的右鍵菜單之所以縮水,是為了讓相應功能整合進設置面板,從而減少雜亂簡化體驗,但事實上這帶來了更繁瑣的操作步驟。

右鍵點擊任務欄,只會彈出一個“設置”
·顯示桌面按鈕過小。點擊任務欄最右方的豎條顯示桌面,是Windows任務欄的一個巧妙設計。但在Windows 11中,這個設計變得不好用了。Windows 11任務欄最右方的小豎條按鈕大為縮水,不少用戶都反饋說很難點中,操作效率大大降低。

右側顯示桌面的按鈕只有一條線,實測無法盲點
·無法將應用圖標拖放到任務欄。在之前的Windows版本中,我們可以將應用程序本身,或者它的快捷方式,直接拖到任務欄中固定。但在Windows 11中,這個操作不再有效,這改動令人摸不着頭腦。

無法直接將軟件或者快捷方式直接拖到任務欄固定
·無法關閉snap groups。Windows 11的任務欄並非只是砍功能,也引入了一些新特性,例如引入了一個名叫“snap groups”的特性,這可以讓用戶將不同的應用圖標抓到一起,在任務欄中顯示為一個圖標,切換應用的時候只需要將圖標懸浮在這個圖標上即可,更加方便快捷。但問題在於,Windows 11並不支持關閉這個功能,如果你不習慣,那也只能被迫接受。

不是所有人都習慣snap groups,但無法關閉
總的來說,Windows 11的任務欄對比Windows 10乃至前幾代Windows,可謂是煥然一新,這必然會改變用戶的使用習慣。目前不少用戶都並不滿足新的任務欄設計,所幸的是微軟表示正在聽取用戶的反饋,希望在Windows 11的正式版中,任務欄能變得更完善、更好用吧。